Performing a hard reload on your Chrome browser can be useful to clear cached data and ensure you're loading the most recent version of a web page.
Tip: If you're having trouble logging in or accessing your account, try performing a hard reload.
Tip: Close all browser windows, especially those with VPM sites open, to ensure you start with a fresh page.
Performing a hard reload in Google Chrome ensures that the browser loads the most recent version of a webpage by clearing cached data. Here's how you can do it:
-
Using Keyboard Shortcuts:
- Hold down the Ctrl key and click the Reload button.
- Alternatively, hold down Ctrl and press F5.
-
Using Chrome Developer Tools:
- Press F12 to open the Developer Tools.
- Right-click on the Reload button.
- Select Hard Reload or Empty Cache and Hard Reload from the options.
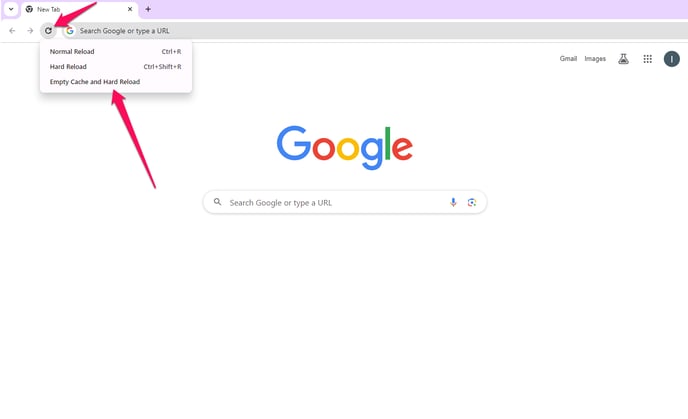
In addition to performing a hard reload, clearing your browser's cookies can help resolve issues related to outdated or corrupted data. Here's how to clear cookies in Google Chrome:
-
Open Chrome Settings:
- Click on the three vertical dots in the upper-right corner of the browser window.
- Select Settings.
-
Navigate to Privacy and Security:
- In the left-hand menu, click on Privacy and security.
-
Clear Browsing Data:
- Click on Clear browsing data.
- In the dialog box that appears, select a time range (e.g., Last hour or All time).
- Check the box labeled Cookies and other site data.
- Click Clear data.
Regularly clearing cookies can enhance your browsing experience by removing outdated data and resolving potential conflicts.
For a visual guide on clearing cookies in Google Chrome, you can watch the following tutorial: